PowerToys는 각종 편한 유틸리티 뭉치 프로그램이다.
설치는 아래 주소에서 할 수 있다.
github.com/microsoft/PowerToys/releases/tag/v0.37.0
Release Release v0.37.0 · microsoft/PowerToys
Our goals for v0.37 release cycle Video Conference Mute work so we can bring it into the stable branch, general bug fixes, moving Keyboard manager out, and removing the legacy settings app. Install...
github.com
PowerToysSetup 파일.

설치는 대충 간단하다. 전부 확인누르면 된다!
(원래 사진 찍어보여주려했는데, 최신버전이 이미 설치되어 있다며 종료된다. )
실행하면 이렇게 뜨는데

Color Picker : 화면에서 보이는 색상 코드 알려주는 놈
PowerToys 세팅에서 Color Picker 설정에 들어가면 단축키를 알 수 있다.

사용법은 간단. 단축키를 누르면 색상코드가 계속 보인다. 마우스 왼쪽 클릭을 하면

색깔 조정도 할 수 있고 그렇다.

설정에서 색상을 고르면 편집기가 열리게할지, 그냥 바로 편집기가 열리게 할지, 편집기는 열지말고 색상만 딱 고르면 클립보드에 복사하게 할지 설정할 수 있다.

FancyZones : 윈도우 창을 레이아웃에 맞쳐 정렬할 수 있다.
윈도우창을 움직이고 있는 상태에서 Shift 키를 눌러보면 레이아웃이 뜬다. 바로 맞춰 넣을 수 있음.
레이아웃도 스스로 만들 수 있다.
파일 탐색기 추가 기능 : 마크다운 파일이랑 svg 미리보기라는데,, 이 둘뿐이라 그렇게 쓸모가 있을지 싶다.
딱히 설명할게 없다.
ImageResizer : 이미지 파일의 이미지 크기를 간편하게 재조정할 수 있다.

이미지를 우클릭 하면 그림 크기 조정이라는게 새로 생겼다.

간단하게 생겼다.

단위도 여러가지 있다.
Keyboard Manager : 키보드를 새로 매핑할 수 있다. 쉽게 말해서 키보드 a를 눌렀을 때 b가 눌리게 할 수 있음.
PowerRename : 여러 파일들의 이름을 한번에 깔끔하게 정리할 수 있다.
PowerToys Run : 기본적으로는 Alt + Space를 누르면 된다.
그러면 아래 사진 같이 입력 시작...이라고 뜨는데 여러가지를 검색할 수 있다. 설치된 프로그램이라던가 기본 브라우저로 설정된 브라우저로 페이지 열기나.
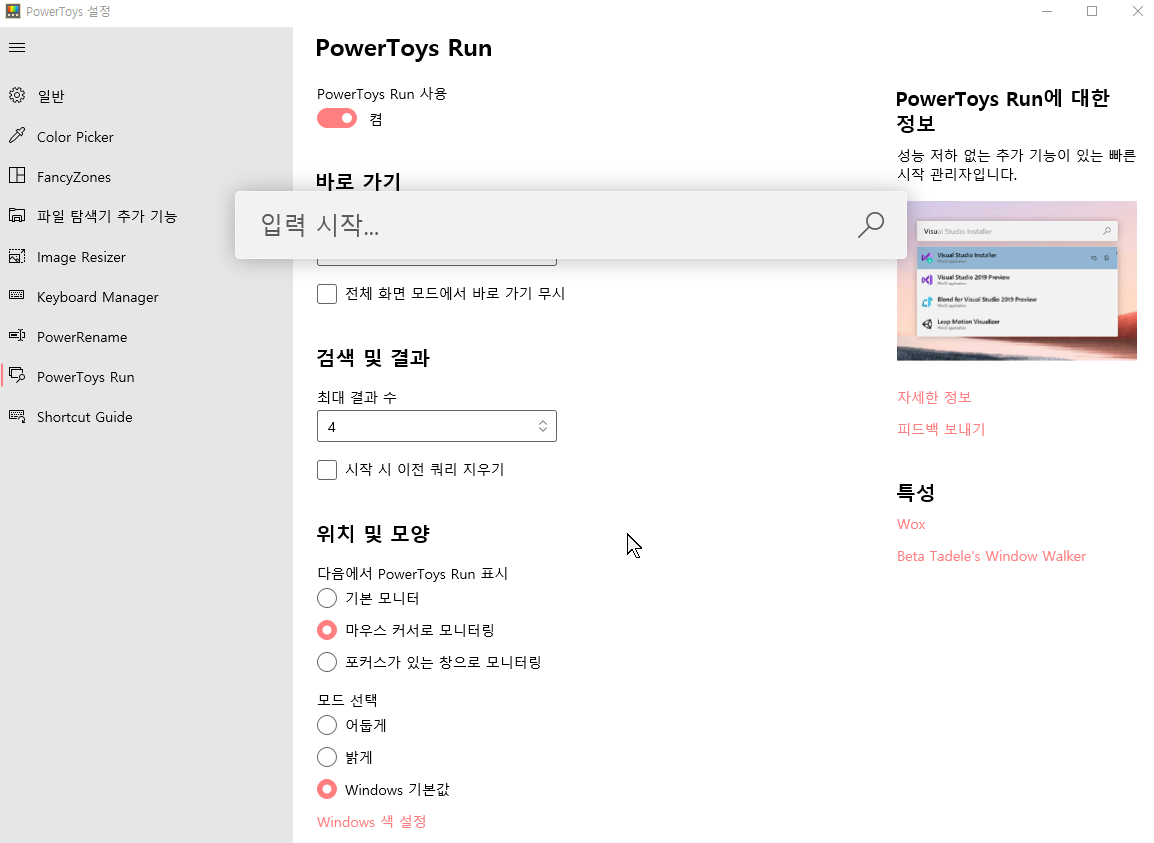
Shortcut Guide : 윈도우 키를 조합해서 사용할 수 있는 단축키들을 보여준다.

그냥 단축키 뭐뭐 있는지 보여주는 놈. 가끔 까먹었을 때 Win 키를 꾹 누르고 있으면 뭐뭐 있는지 한번에 보여주니 편하긴 하겠다.
'알아두면 좋은 정보' 카테고리의 다른 글
| 브라우저의 작업 관리자 (0) | 2021.08.20 |
|---|---|
| 모니터 색이 이상하게 보일 때 (0) | 2021.07.15 |
| 전체화면 했을 때 작업표시줄이 사라지지 않을 때 (0) | 2021.01.25 |
| 컴퓨터실에서 하기 좋은 장난 (0) | 2021.01.08 |
| 크롤링 403 오류 뜰 때 해결법 (0) | 2020.05.10 |



댓글